Home > Training > Application Administrator > People Tab Overview
People Tab Overview
The People tab enables you to view and locate faculty and staff accounts within UC OATS. On the People tab you can quickly navigate to the faculty details page, department page, log into a faculty member's account, update a staff member's roles, and delete a staff member's account.
The following is an overview of the People tab: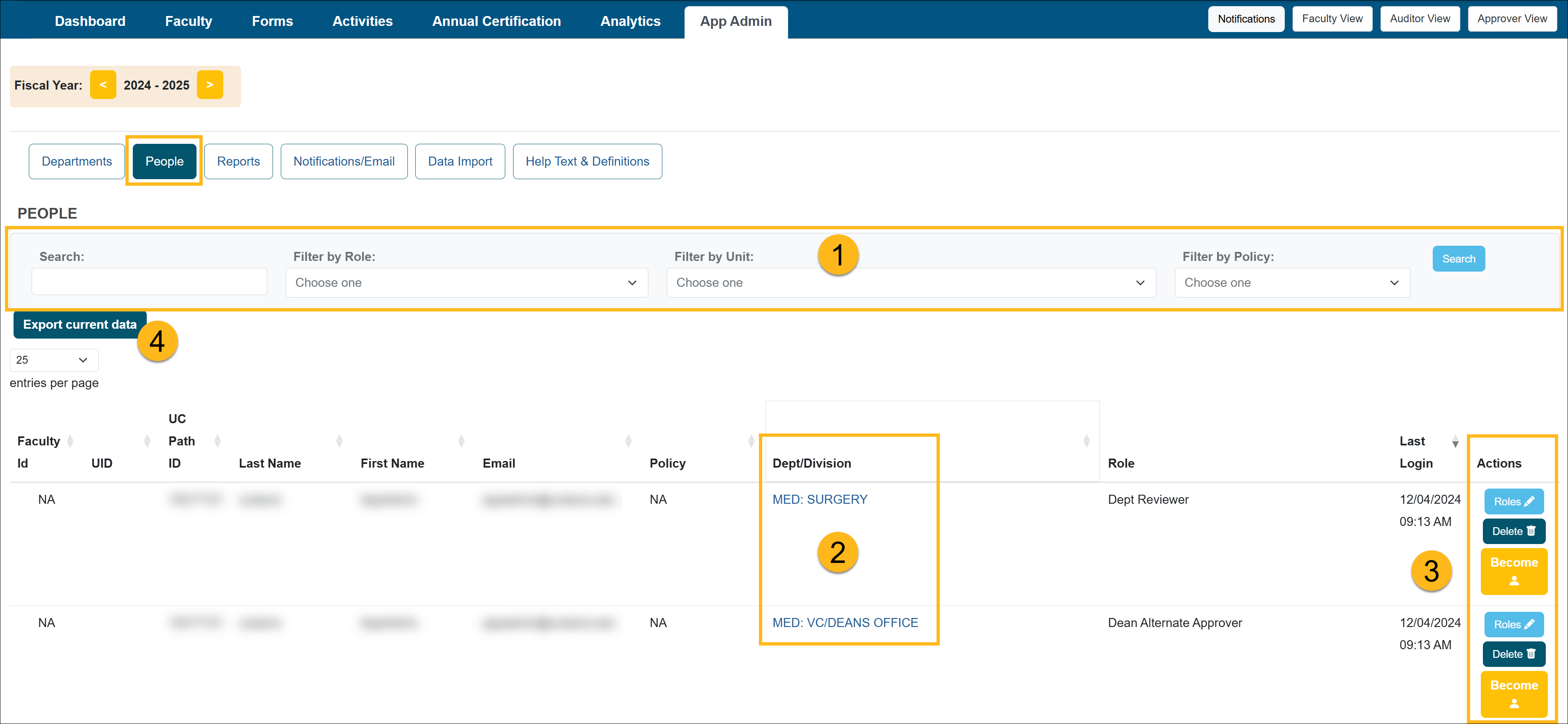
- Search filters: You can use search features to locate faculty and staff in UC OATS.
- Search: Search for faculty and staff by first and/or last name.
- Filter by Role: filter by assigned system roles.
- Filter by Unit: filter by specific departments/units.
- Filter by Policy: filter by policy.
- Dept / Division: When you select the department you will be taken to that specific department within your campus hierarchy. From there you can view unit details, a list of faculty and staff associated with the department, department thresholds, summer terms, and current prior approval requests that have been submitted by faculty within that department. To learn more visit Departments Tab Overview.
- Actions: There are a variety of actions that can be taken based on the user's role.
- Roles: You can manage a staff member's roles by clicking the Roles button.
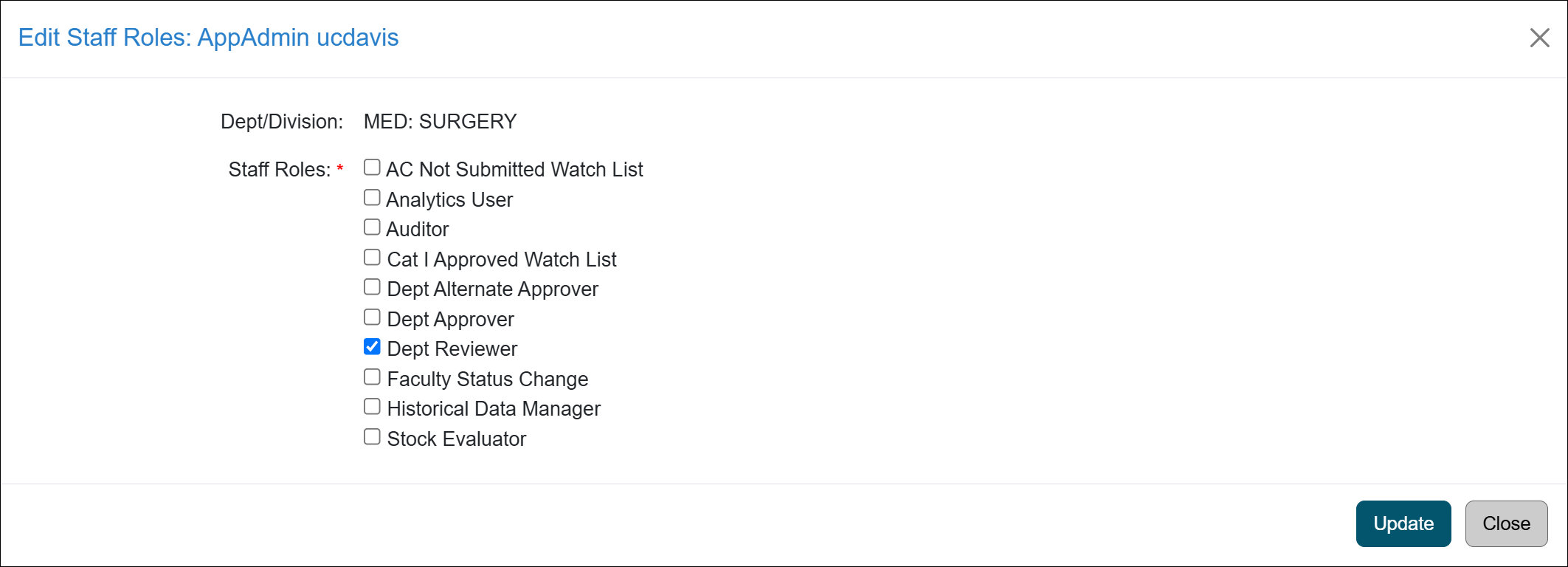
- Delete: Select the delete button to remove the staff member's account from UC OATS. You can always re-add the staff member if necessary. To learn more about managing faculty visit the Removing Existing Appointments article.
- Become: You can log in as a user by clicking on the "Become" button. This will enable you to log into the user's account. UC OATS tracks each time the "Become" button is selected and makes it available in the Report Became User report. WARNING: any action you take after logging in as a user will not be associated with your user account, but instead to the target user's account (this function is a true log in as that user).
- Roles: You can manage a staff member's roles by clicking the Roles button.
- Export Current Data: The Export Current Data button enables you to export the data shown on the screen. When selected, data is downloaded into an Excel file (.xlsx).
Related Articles
Application AdministratorPeople Tab Overview
Adding New Faculty
Managing Faculty User Information
Editing Existing Appointments
Removing Existing Appointments
Adding a New Appointment
Move Faculty to New Department
Setting New Appt. to Primary
Setting New Appt. to Non-Primary
Adding New Staff
Managing / Deleting Staff
Change Staff Email Address
Last Modified: 2020-08-27 10:01:18.524102-07
