Home > Training > Health Science Reviewer (APM 671) > Workspace Overview- Faculty Button
Workspace Overview: Faculty Button
This article provides an overview of the Faculty section of the Reviewer workspace. The Faculty section is where you can view:
- A list of faculty within a department/unit
- A list of faculty who have exceeded or are close to exceeding their threshold
- Faculty's workspace (time threshold, activities, prior approval forms, annual certification report PDF)
- Manage faculty's email notifications
- Change faculty's status in UC OATS to 'on leave'
- View system emails that have been sent to faculty
- View recent system changes made to the faculty's account
- Change the faculty's status to 'separated' and trigger the annual certification report
- Override the faculty's threshold
All Faculty
The 'All Faculty' tab displays all faculty within the selected department/unit.

- Faculty Filters - You can filter faculty by those with outside activities, not in good standing, on leave, and faculty who have separated.
- Become: -Select the Become button to log into the faculty's workspace. Keep in mind that any changes you make will affect the faculty's workspace. If you would like to simply view the faculty's workspace or test features, log in to the UC OATS Training Environment. The training environment is a copy of UC OATS that is updated nightly.
- Faculty Details - You can view faculty details such as the faculty's workspace, threshold, etc. To view these details, click on the faculty member's name.
Faculty Details
The Faculty Details page shows the faculty member's workspace, system emails that have been sent, recent changes to the faculty's account and much more.
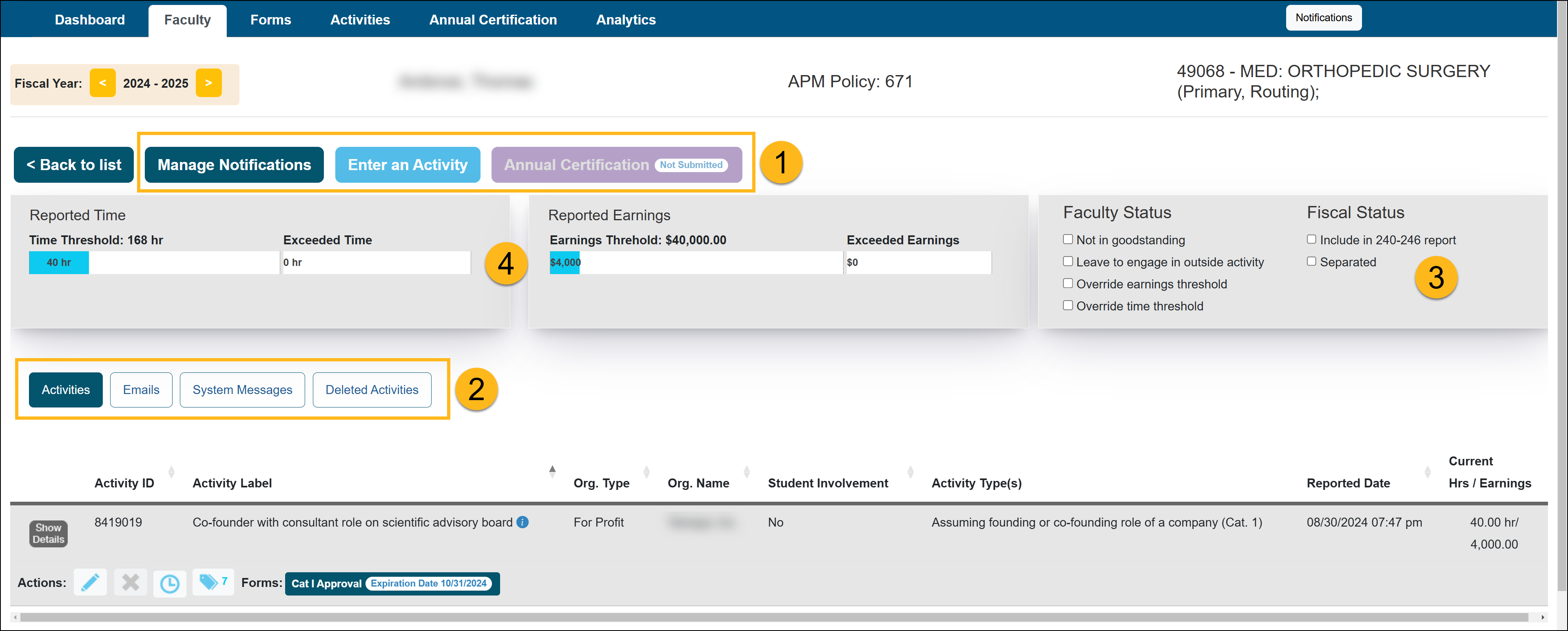
- Actions
- Manage Notifications: As a reviewer, you can manage email notifications for faculty members. Since faculty cannot adjust their own notification preferences, you will need to handle any requests to unsubscribe them from specific emails. To unsubscribe a faculty member from a particular email type, simply deselect the corresponding checkbox in their notification settings.
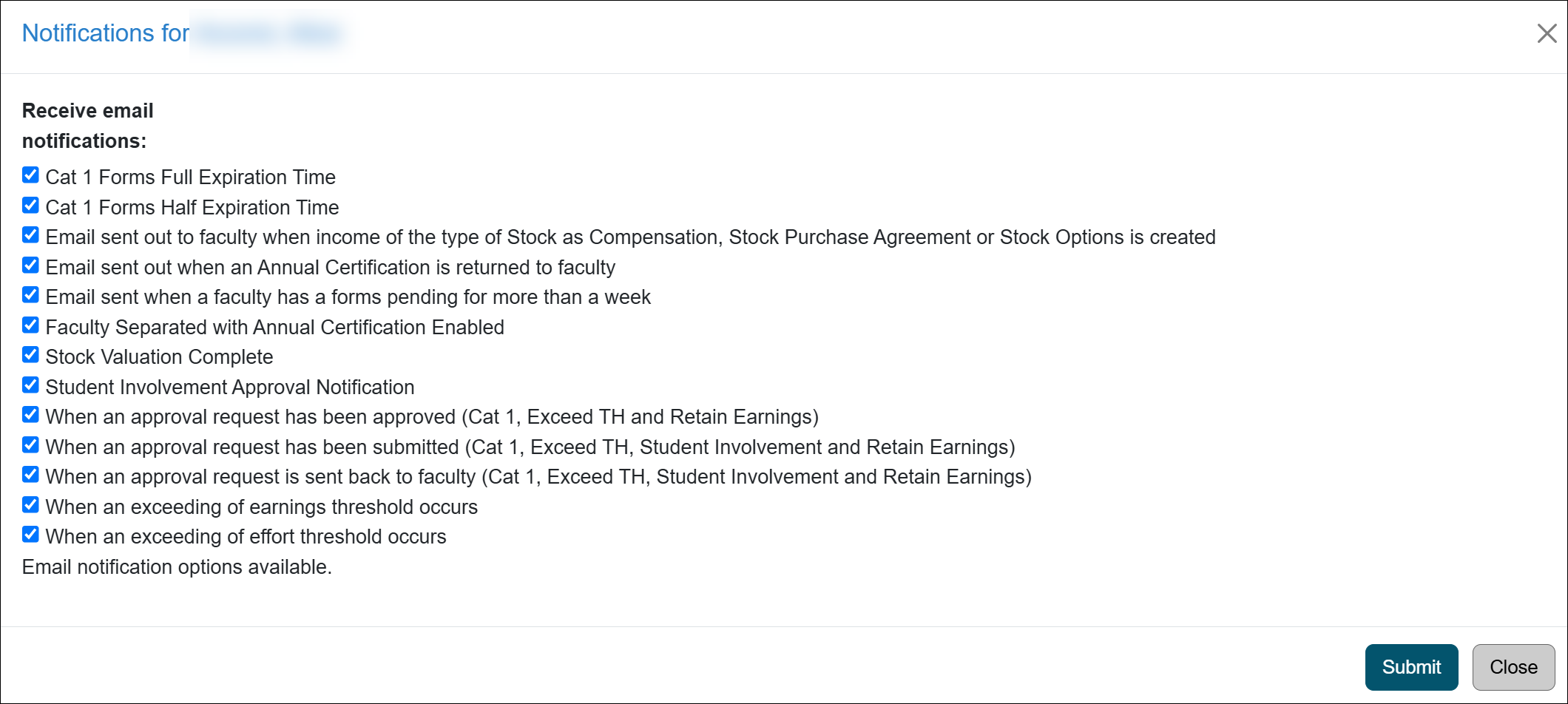
- Enter an Activity: This option enables reviewers with the "Historical Data Manager" role to input activities on behalf of a faculty member, allowing for the entry of historical data as needed.
- Annual Certification: After an annual certification report has been accepted, you can click the Annual Certification button to view detailed information and access a PDF copy of the signed annual certification form.
- Manage Notifications: As a reviewer, you can manage email notifications for faculty members. Since faculty cannot adjust their own notification preferences, you will need to handle any requests to unsubscribe them from specific emails. To unsubscribe a faculty member from a particular email type, simply deselect the corresponding checkbox in their notification settings.
- Additional Options:
- Activities: Shows the faculty's list of activities and prior approval forms.

- Emails - This section provides a record of all system-generated emails that have been sent to the faculty member, allowing you to review communication history as needed.
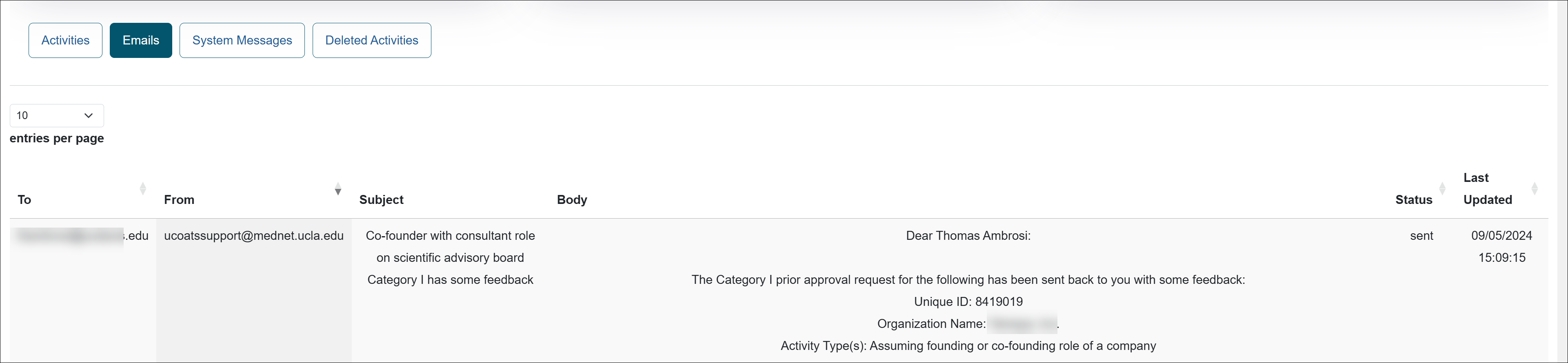
- System Messages: This section displays system-generated alerts, providing insight into any notifications or warnings related to the faculty member's account.
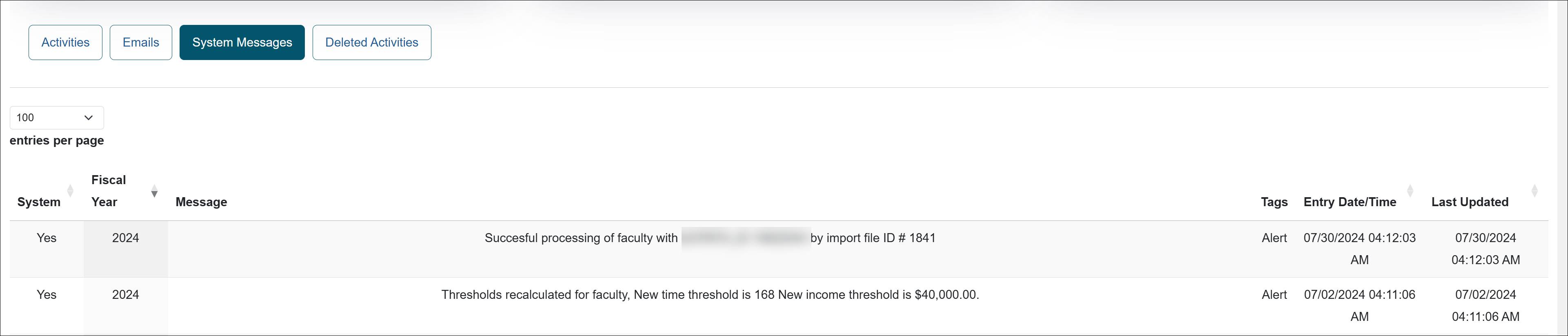
- Deleted Activities: This section displays activities that have been removed from the faculty member’s workspace. If needed, you can restore a deleted activity by selecting the Undelete option. This will reinstate the activity and return any associated forms to their previous queue. Please note: reported effort will not be restored.

- Activities: Shows the faculty's list of activities and prior approval forms.
- Faculty Status / Fiscal Status
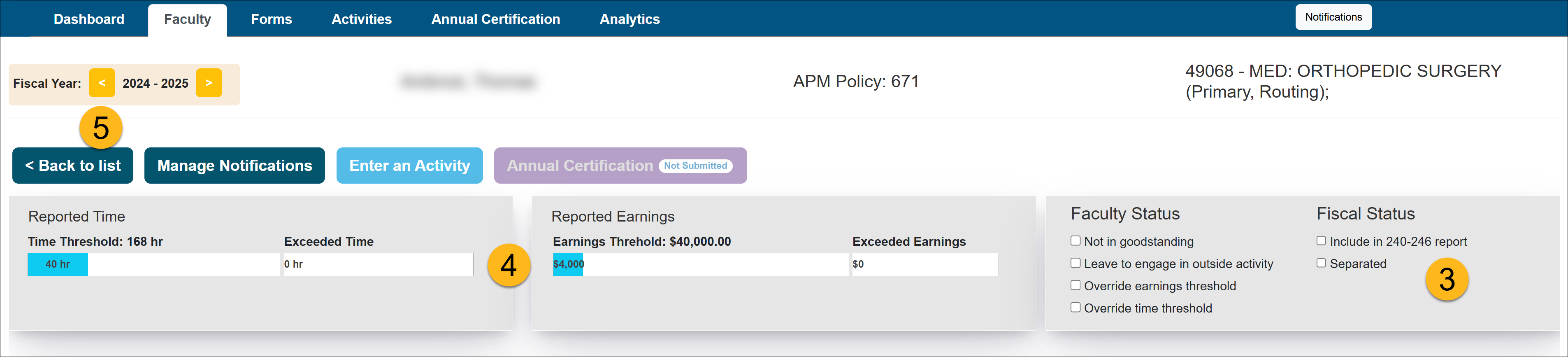
- Not in good standing: Select this option when a faculty is not in good standing. This will add an indicator to the faculty's name.
- Leave to engage in outside activity: Select this option when a faculty member is on leave specifically to engage in an outside activity. Once selected, an indicator will appear next to the faculty member's name to highlight their status.
- Override time threshold: Use this option to override the faculty member's earnings time when necessary.
- Override earnings threshold: Use this option to override the faculty's earnings threshold.
- Include in 240-246 report: Select this option to include the faculty member in the 240-246 Report submitted to UCOP.
- Separated: Select this option when a faculty member is separating from the university. Once selected, you will have the option to activate the Annual Certification button for the faculty member to finalize their certification process.
- Time/Earnings Threshold - The threshold bars display the reported hours and earnings the faculty has reported engaging in outside activities.
- Back to faculty list - Select this button to return to the faculty list.
Over Time Threshold
When a faculty member exceeds their time threshold, they will be placed in the 'Over Time TH' tab.

Over Earnings Threshold
When a Health Science faculty member exceeds their earnings threshold, they will be shown in the 'Over Earnings TH' tab.

Approaching Threshold
When a faculty member is within 10% of reaching their time threshold, they will be placed in the 'Approaching TH' tab. The faculty member will also receive a disclaimer letting them know they are close to exceeding their time threshold.

Faculty Payments
This is where reviewers will document payments that have been made to the Health Sciences Compensation Plan.

Related Articles
Health Science Reviewer (APM 671)Log into UC OATS
Reviewer Role Overview
Workspace- Dashboard
Workspace- Faculty
Workspace- Forms
Workspace- Activities
Workspace- Annual Cert.
Managing Email Notifications
Daily & Weekly Summary Emails
UC OATS Training Environment
Last Modified: 2020-08-27 10:01:19.361757-07
