Home > Training > Health Science Approver (APM 671) > Faculty Details Page
Faculty Details Page
This article provides an overview of the Faculty Details page. The Faculty Details page gives approvers read-only access to the faculty's workspace. On the Faculty Details page, approvers can see the faculty:
- Time/ Earnings Threshold
- Reported outside activities
- Reported earnings/effort
- System emails
- System messages
- PDF of the approved annual certification report
- Faculty member's email preferences
To view the Faculty Details page:
- Locate the faculty member.
- Click on the faculty's name.
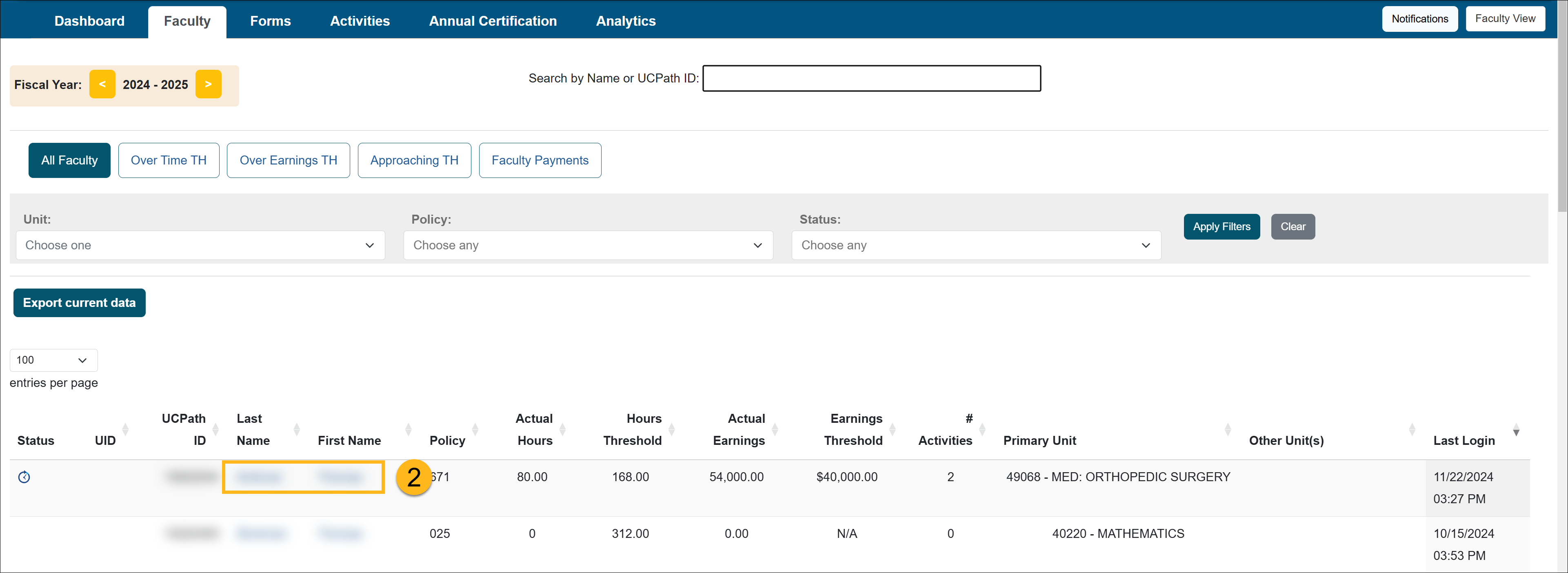
- You are on the Faculty Details page.
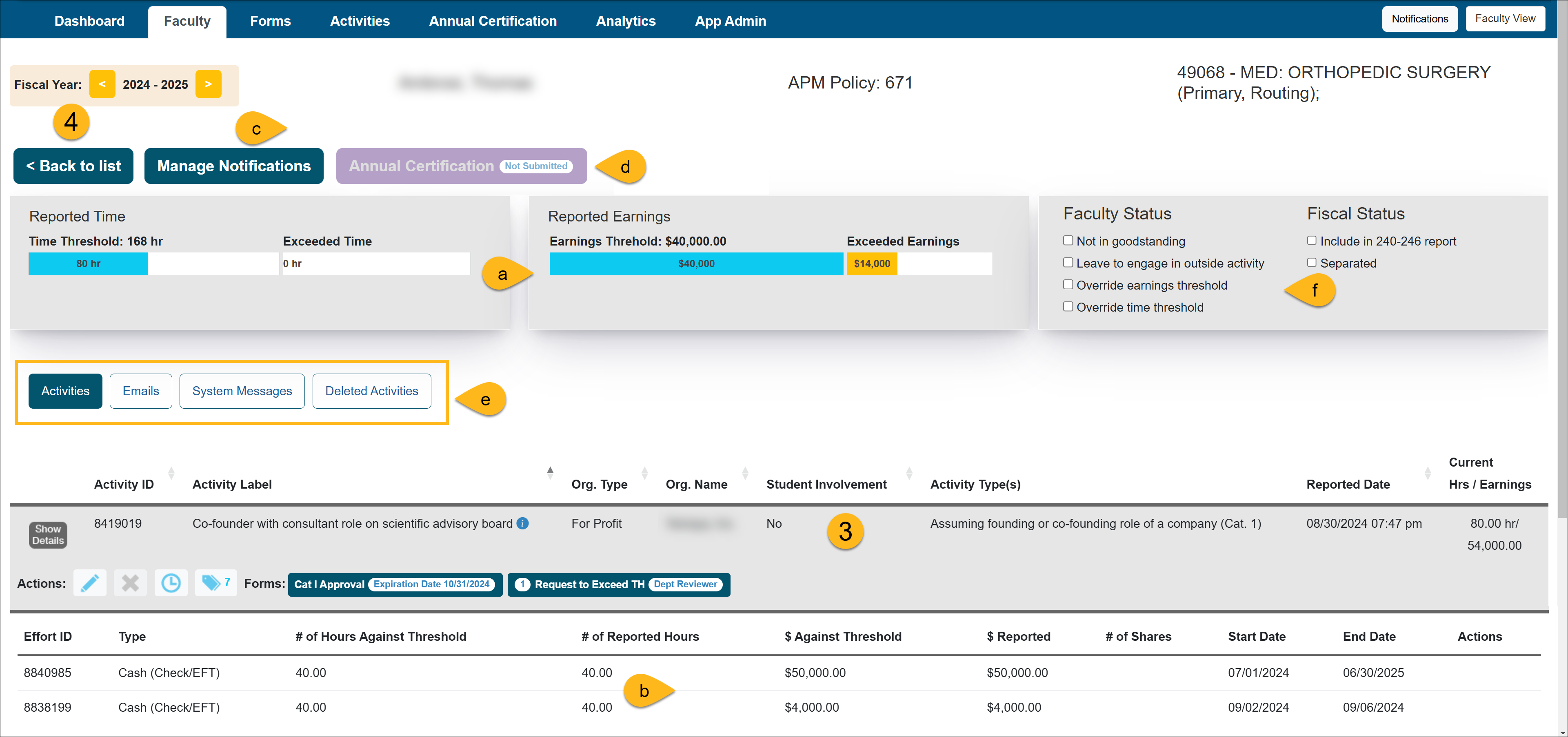
The following is a brief overview of the Faculty Details page:- a) Time Threshold: The time threshold bar displays the number of hours the faculty has reported engaging in outside activities and their time threshold.
Earnings Threshold: The earnings threshold bar shows your reported effort. - b) Activity List: The activity list shows all reported activities, reported effort, and prior approval forms.
- c) Manage Notification: This option gives you the ability to manage the faculty member's email notifications on their behalf. Faculty do not have an option to manage their own email notifications.
- d) Annual Certification Details: Click the Annual Certification button to view the annual certification details and a PDF of the accepted Annual Certification.
- e) Emails / System Messages
- Emails: This section provides a record of all system-generated emails that have been sent to the faculty member, allowing you to review communication history as needed.
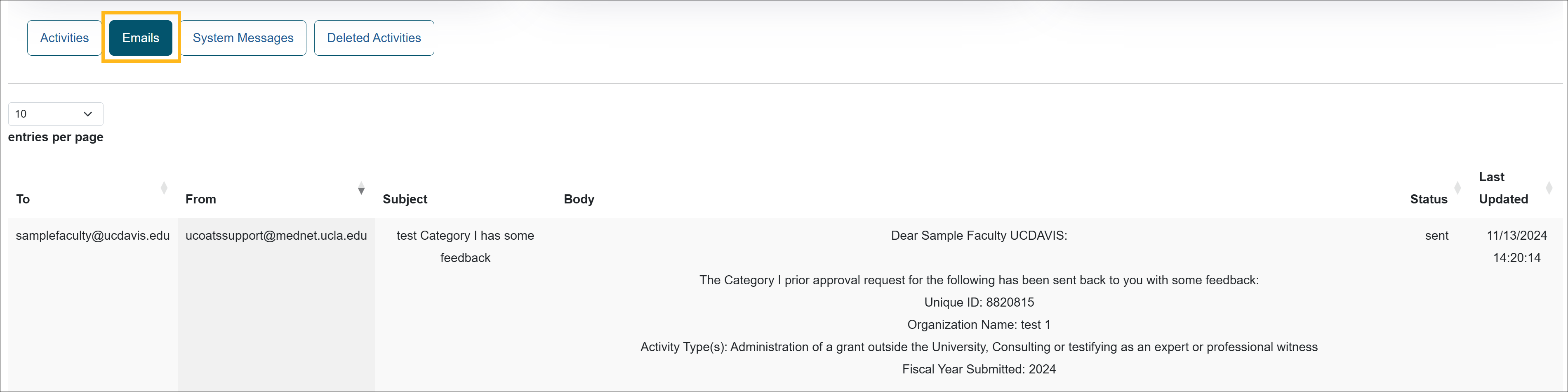
- System Messages: This section displays system-generated alerts, providing insight into any notifications or warnings related to the faculty member's account.
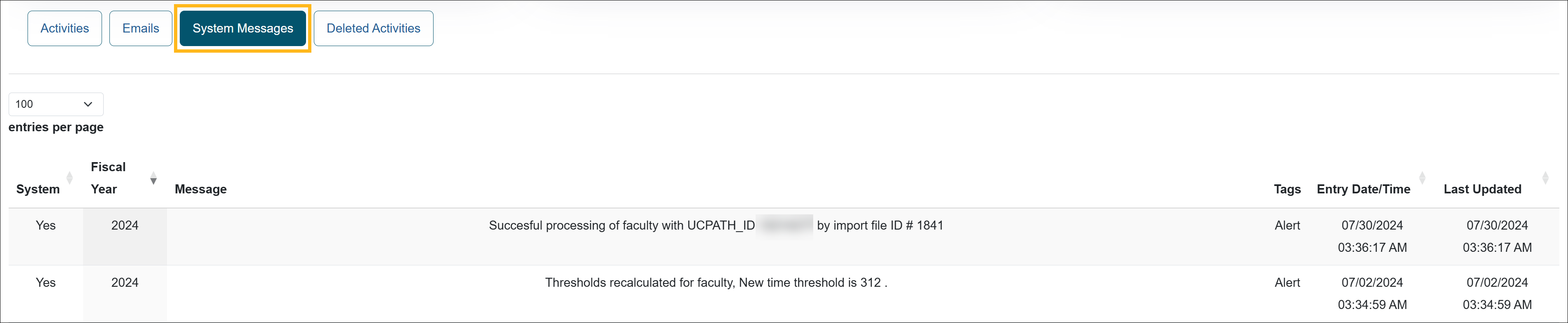
- Deleted Activities: This section displays activities that have been removed from the faculty member’s workspace. If needed, you can restore a deleted activity by selecting the Undelete option. This will reinstate the activity and return any associated forms to their previous queue. Please note: reported effort will not be restored.

- Emails: This section provides a record of all system-generated emails that have been sent to the faculty member, allowing you to review communication history as needed.
- f) Faculty Status / Fiscal Status - Only reviewers with the "Faculty Status Change" role may make changes in this area. Each of these options must be manually selected.
- Not in good standing: This indicator may be used when the faculty is not in good standing. This will add an icon to the faculty's name in the reviewer, and approver workspace.
- Leave to engage in outside activity: This indicator may be selected when a faculty member is on leave to engage in an outside activity. Selecting this indicator does not change system functionality. It is simply an FYI for reviewers.
- Override time threshold: This option will override the faculty's current time threshold.
- Override earnings threshold: This option overrides the faculty's current earnings threshold.
- Include in 240-246 report: This option will include the faculty member in the annual 240-246 report sent to UCOP.
- Separated: This option will show if a faculty member has been separated from the university.
- a) Time Threshold: The time threshold bar displays the number of hours the faculty has reported engaging in outside activities and their time threshold.
Related Articles
Health Science Approver (APM 671)Category I Forms
Category I Watchlist
Category I- COI Email Triggered
Student Involvement Forms
Exceed Threshold Forms
Retain Earnings Form
Faculty Exceeded Time TH
Approved vs. Acknowledged
Cannot Approve Your Own Forms
Denying a Prior Approval Form
Adding Notes and Attachments
Exporting Data into a Report
Faculty Details Page
Last Modified: 2021-08-30 15:15:14.180608-07
