Home > Training > General Campus Reviewer (APM 025) > Reviewing Annual Certification Reports
Annual Certification (AC)
This article provides instructions on how to review Annual Certifications. By default, you will receive daily and/or weekly email notifications when new Annual Certification or prior approval forms are added to your queue, unless you have unsubscribed. On your UC OATS Dashboard, you’ll find two relevant sections: "Annual Certification: Annual Certifications in My Queue", which lists certifications ready for your review, and "Annual Certifications with Outstanding Forms", which displays certifications associated with prior approval forms still in the review process. This article focuses on the "Annual Certifications in My Queue" section, guiding you through the review process for available certifications.
To review Annual Certification:
- Navigate to the Dashboard and locate the "Annual Certifications in My Queue" section to view Annual Certifications (AC) ready for your review.
- Note: There is also another queue, "Annual Certifications with Outstanding Forms" that shows all AC's that cannot be reviewed until the forms listed have reached final review.
- Use the AC filters as needed.
- Click on an Annual Certification form.
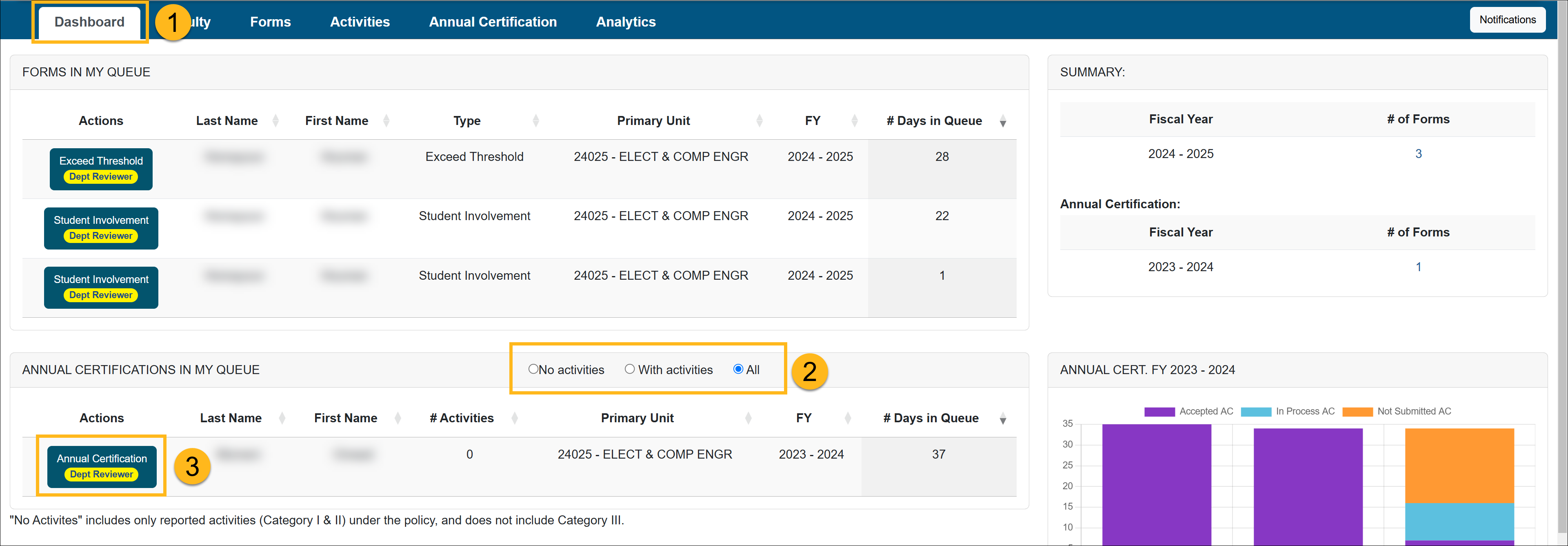
- Review the form details and scroll to the bottom of the form for available actions.
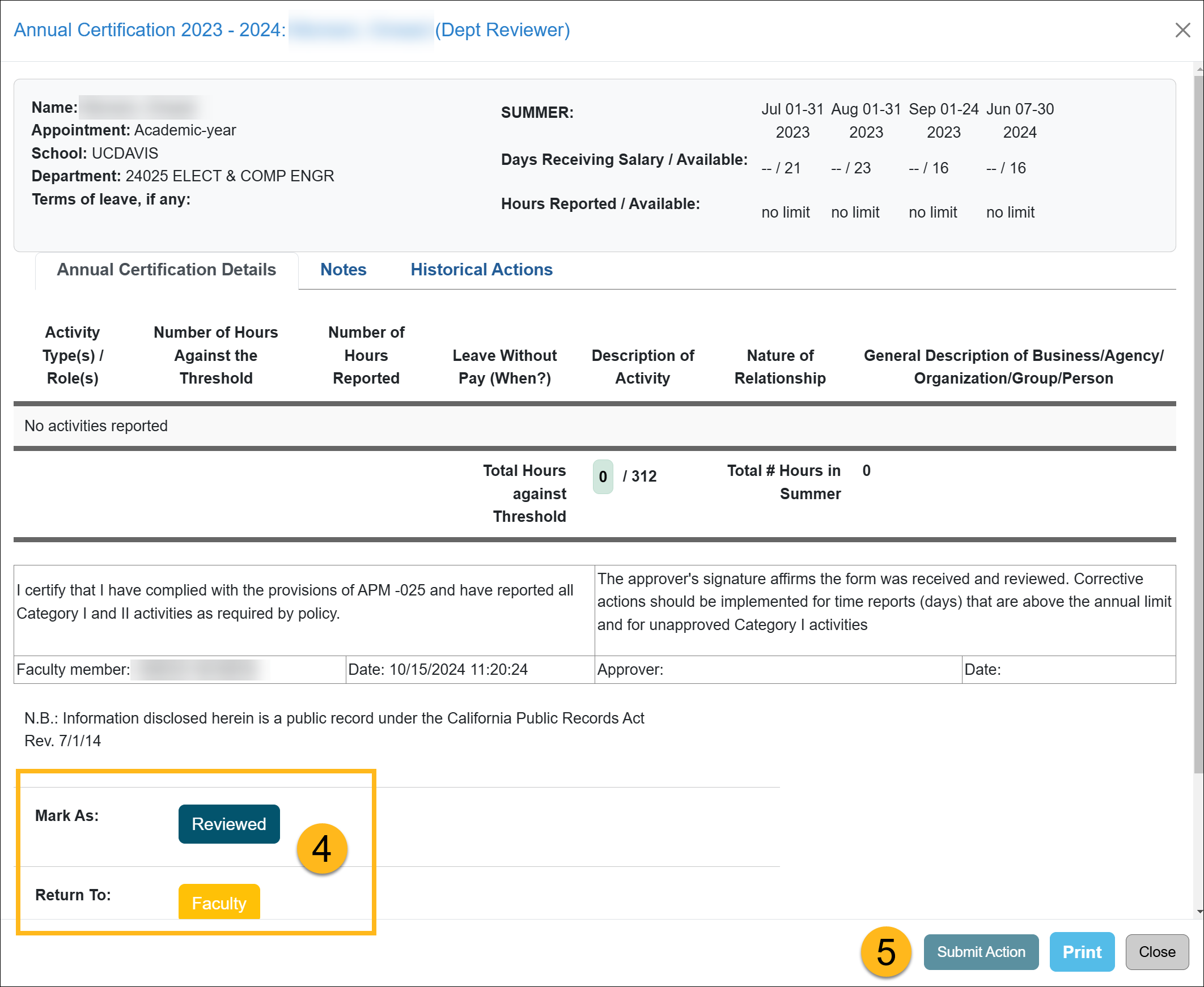
Actions:- Reviewed - Select "Reviewed" if the form is ready to be sent to the approver (Department Chair, Dean, etc.)
- Send Back to Faculty - Select this option if further information is needed by the faculty member in order for the approver to make a decision. When this option is selected, a 'Note' field will appear. Enter a detailed reason why the form is being returned to the faculty member and what you would like that faculty member to do. Once the faculty member makes the corrections and resubmits the form, it will be processed through the approval workflow again.
- Add Alternate Approver - If there is a conflict of interest between the faculty member and the approver (e.g. they are married, family, etc.), you may select an alternate approver. To add an alternate approver, click the 'Add Alternate Approver' button and select a person from the drop-down menu. If there is no alternate approver available in the system, contact your supervisor. Your supervisor may contact your campus OATS administrator to request the addition of an alternate approver to your department.
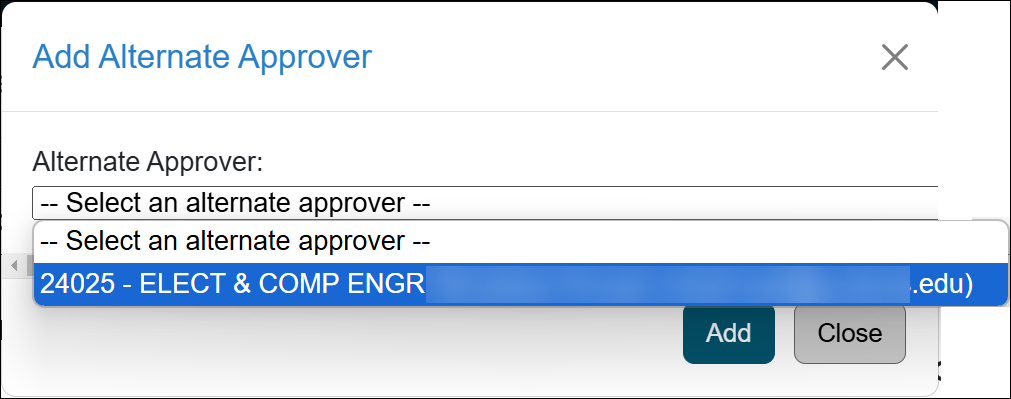
- Click the Submit Action. The AC will move to its next queue.
Related Articles
Gen. Campus Reviewer (APM 025)Annual Certification
Annual Certification (Bulk Review)
Annual Certification Reports
Return Form & AC Together
Return Approved Annual Certification
AC with Outstanding Forms
AC Not Submitted Watchlist
Last Modified: 2020-08-27 10:01:30.897739-07
