Home > Training > Application Administrator > Staff Data Import
Staff Data Import
This article provides a guide to importing staff data in UC OATS, which is essential for enabling key system functions such as routing and approval workflows as well as reporting capabilities. Staff data can be updated as often as needed, either through the UC OATS data import feature or by editing individual staff records.
Data Preparation
To prepare for the staff data import:
- Download the Staff Data Import Template.
Please note:- The staff data import sheet is a flat file.
- Only one row of data should apply to a single staff member.
- Review the staff data elements description below and complete the Staff Data Import Template. Once the file is complete, save it as a "Text (Tab delimited) (*.txt) file or CSV (Comma delimited) (*.csv).
Staff Data Elements Description: (Note: Scroll to the right to see the full table)
| Data Element Name | Description | Max size | Required (Y/N) | Accepted Format | Example | Note | UCPath_Entity | UCPath_Attr |
|
UCpath_ |
UCPATH employee ID |
500 characters | Y | Numeric | 12345678 | |||
|
emp_lname |
Last name of staff member |
50 characters | Y |
Text; spaces, hyphens, and apostrophes accepted |
Brown; |
|
PS_NAMES |
LAST_NAME |
|
emp_fname |
First name of staff member |
50 characters | Y |
Text; spaces, hyphens, and apostrophes accepted |
Mary; |
|
PS_NAMES |
FIRST_NAME |
|
emp_mname |
Middle name of staff member |
50 character | N |
Text; spaces, hyphens, and apostrophes accepted |
John; |
|
PS_NAMES |
MIDDLE_NAME |
|
emp_email |
University email address used by the user. Email addresses are used for automated emails from UC OATS. This is limited to one email address per user. |
100 characters | Y |
Email address |
user@ |
Limited to one email per staff member |
PS_EMAIL_ADDRESSES |
EMAIL_ADDR |
|
dept_code |
A unique ID number that does not change over the lifetime of an organizational unit. This ID will serve as a unique identifier in UC OATS to identify the organizational unit and associate incoming data. |
30 characters | Y |
Alphanumeric |
1400, must be unique within a campus. |
This field will be used to map staff members to the appropriate department, division, school, or organized research unit (ORU). |
PS_DEPT_TBL |
DEPTID |
|
add_role |
Roles to be assigned to this staff |
4000 |
Y = either add_roles or remove_roles |
Comma separated values (valid roles are alternate approver, approver, auditor, faculty status change, historical data manager, reviewer, stock evaluator) |
alternate approver, historical data manager |
Alternate approvers role will automatically assign the approver role. Historical data manager role will automatically assign the reviewer role. |
||
| remove_role | Roles to be removed from this staff | 4000 characters |
Y = either add_roles or remove_roles | Comma separated values (valid roles are alternate approver, approver, auditor, faculty status change, historical data manager, reviewer, stock evaluator) | approver, stock evaluator | Alternate approvers role will automatically assign the approver role. Historical data manager role will automatically assign the reviewer role. |
Import Staff Data File
To upload the staff data import file:
-
Select the App Admin tab
.
- Make sure you are in the correct fiscal year. You can move forward and back through fiscal years by clicking the arrows.
- Select the Data Import button and open the Staff Data Import section.
- Click on the Upload Staff Ingest button.
- Click the Choose File button and locate your data file. Then click Upload.

- The system will process your file and one of the following statuses will appear.
- Invalid - There is an issue with the file. (1) The file is not in "Text (Tab delimited) (*.txt) file or CSV (Comma delimited) (*.csv)., (2) there is no data in the file, (3) file columns have been removed.
- Valid and processed / Complete Successful- The file was successfully uploaded and processed. The changes will be reflected in UC OATS.
- Complete with Exceptions - The system was unable to process some of the records. To resolve data errors follow steps 7-10 to fix the issue.
- Click on the file name to view the Ingest File Details log.
- The Ingest File Details log will show you the data upload details. If the file status is "Complete with Exception", click the Download button to download the data set that did not get processed.
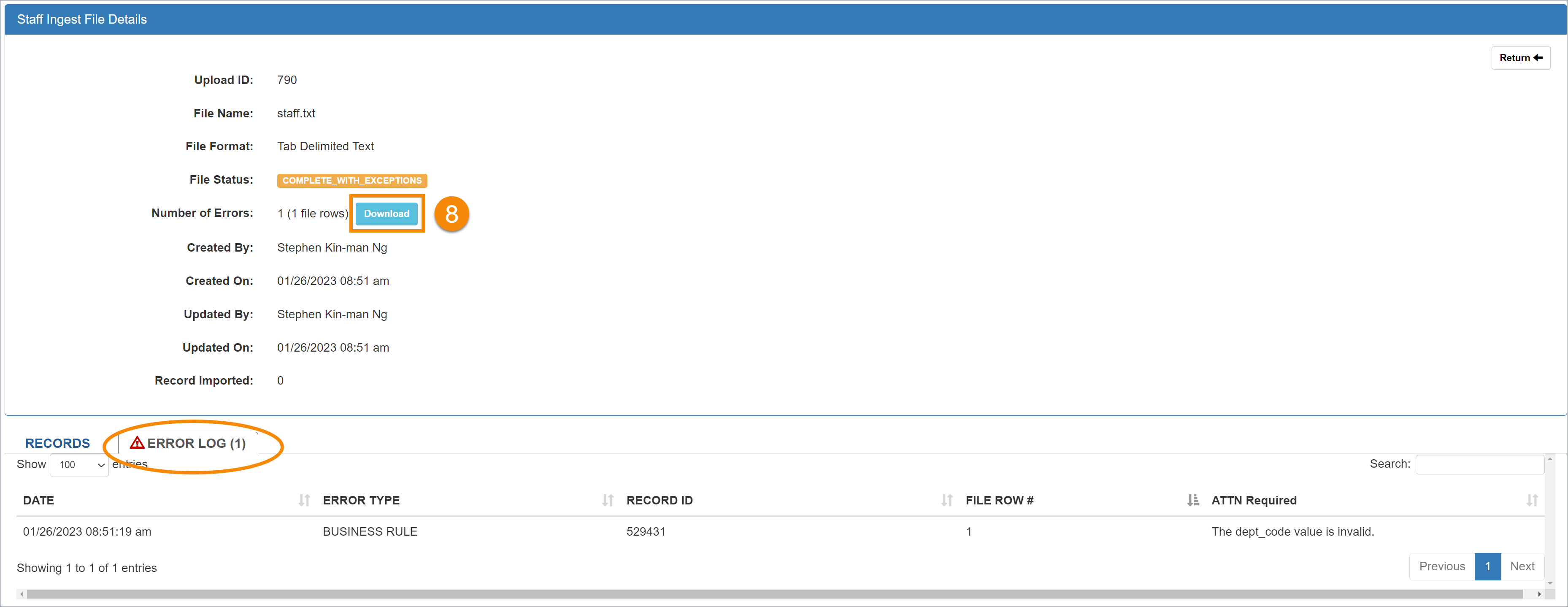
- Open the downloaded data file in Excel. The file will show only records with errors. The reason for the errors will be in the errors column.
- Fix the errors, and upload the data file.
Related Articles
Application AdministratorData Import Tab Overview
Faculty Data Import
Faculty Separation Data Import
Staff Data Import
Resolving Data Errors
Form Routing Labels / Approvals
End of Fiscal Year Checklist
Last Modified: 2020-08-27 10:01:16.031173-07
