Home > Training > Application Administrator > Add URL Tag to AC Email Template
Add AC URL Tag to Email Template
This article will show you how to add a URL Tag the AC email template that provides faculty with a direct link to their Annual certification.
Note:
- This URL tag will only work in the "Annual Certification" email templates.
- URL tags and variables have to be enabled for email templates.
- Do not add URL tags and variables to emails without permission or else they will not work.
To add the AC URL tag to the email template:
- Select the App Admin tab.
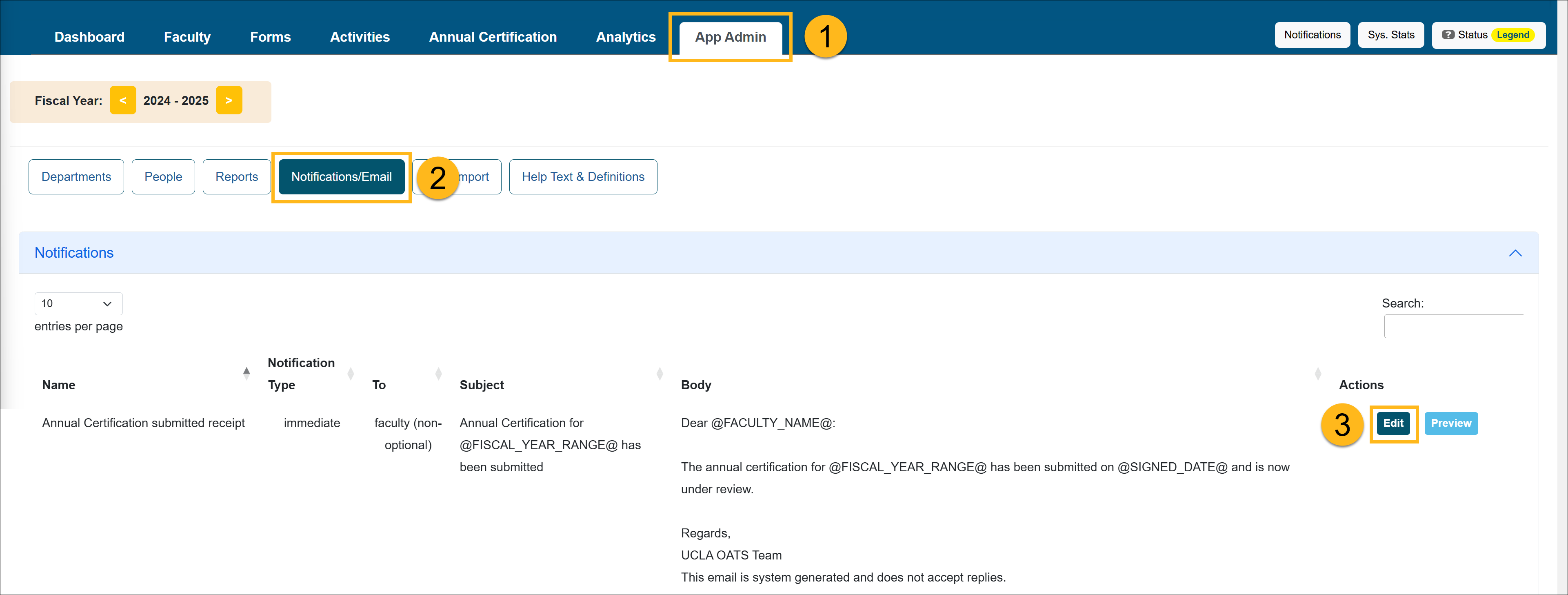
- Select the Notifications/Email button.
- Locate the email template you would like to modify. Look for the area of the template where you would like to add the AC URL tag and then click the "Edit" button.
- Add the AC URL tag. To add a hyperlink to a word or phrase use the following: <a href='@ANNUAL_CERTIFICATION_URL@'>Annual Certification button</a>
This will add a hyperlink to the words Annual Certification button. That hyperlink will open the faculty member's Annual Certification form. Then click "Submit" to save the template.

- Click Submit to save the email template. Complete this process for all Annual Certification email templates.
e.g. Email Example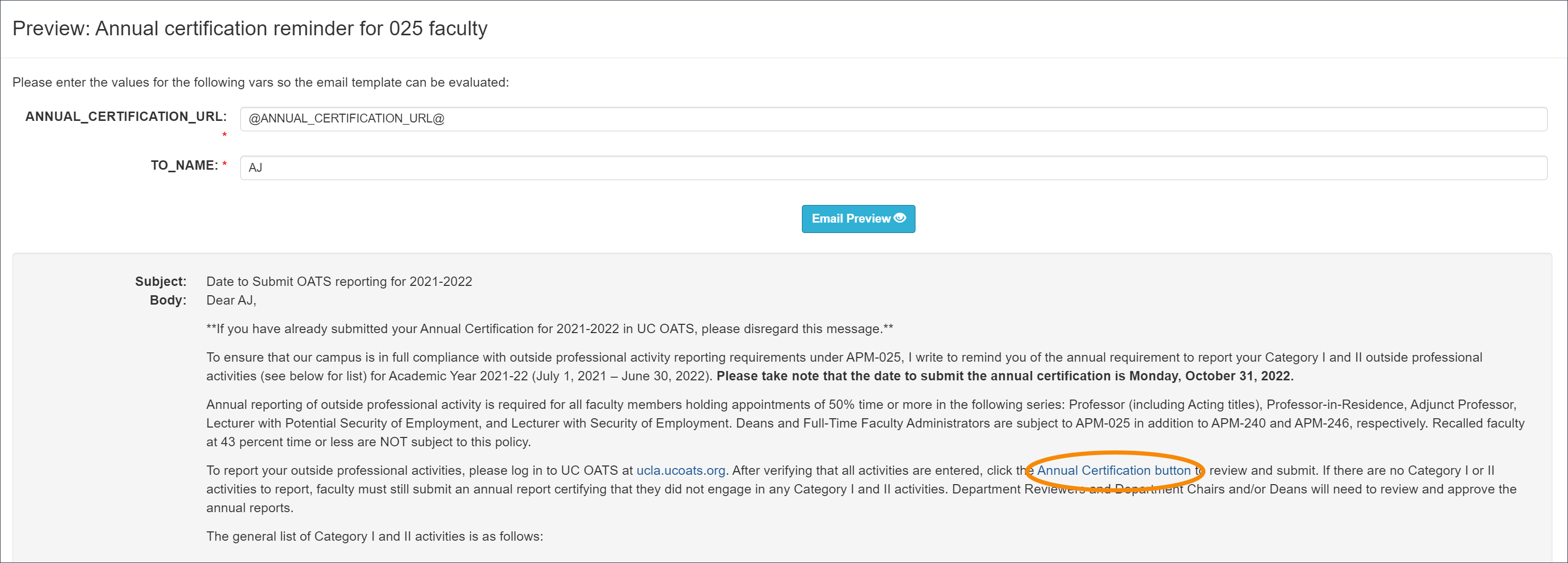
Related Articles
Application AdministratorNotifications/Email Tab Overview
Managing Email Templates
Scheduling AC Email Reminders
Email Count Summary
Email Logs
Managing Faculty Notifications
Add AC URL Tag to Email Template
Campus-Specific Help Text
Last Modified: 2023-04-05 09:19:20.929709-07
