Home > Training > Health Science Approver (APM 671) > Annual Certification
Annual Certification
This article explains how to review annual certification reports. Faculty members are required to submit a certification of adherence to the APM 671 policy each fiscal year, even if they did not participate in any outside professional activities during that period. Once faculty submit their annual certification reports, you will receive daily or weekly email notifications alerting you to items in your queue that require your review.
Please note:
- The system will verify that all prior approval forms for a faculty member are approved/accepted before you can approve/accept the annual certification report. The 'Approve' and 'Acknowledgment' options will not be available if there are prior approval forms still processing through the approval workflow.
To review annual certification reports:
- Navigate to the Dashboard and locate the Annual Certifications in My Queue section to view Annual Certifications (AC) ready for your review. Note: There is also another queue, "Annual Certifications with Outstanding Forms" that shows all AC's that cannot be reviewed until the forms listed have reached final review.
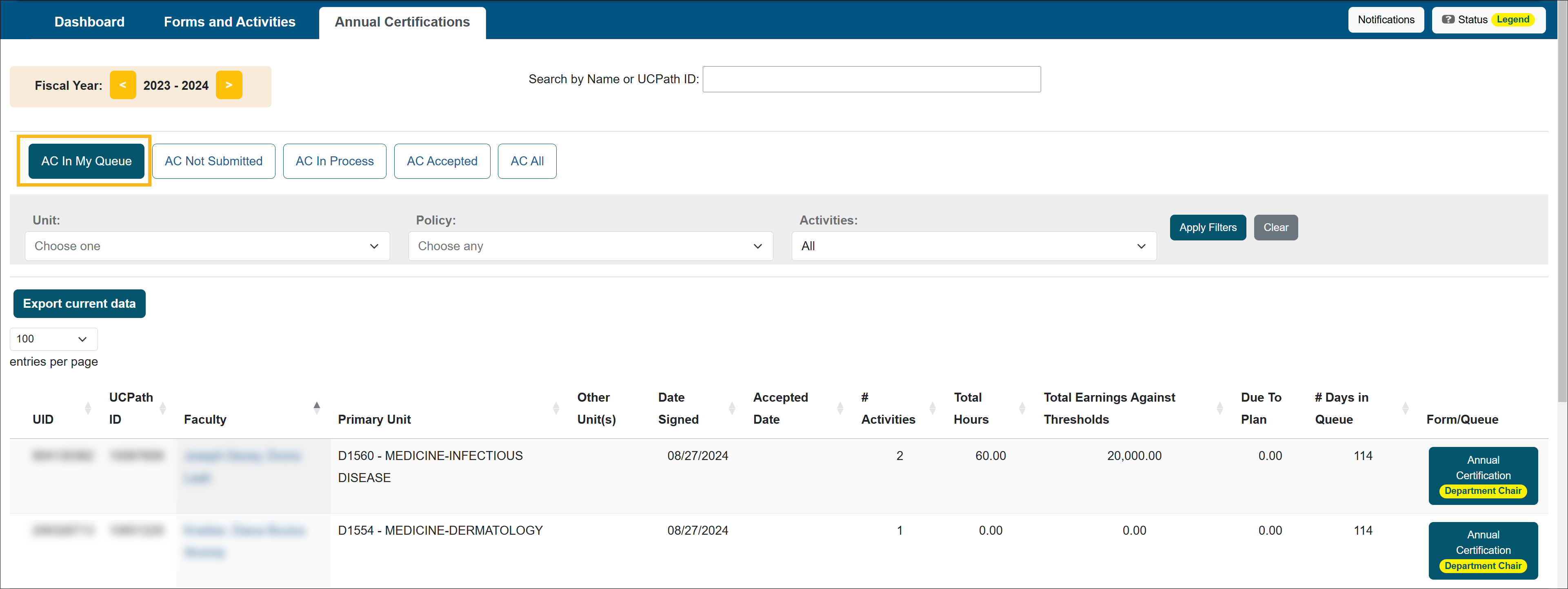
- Use the AC filters as needed.
- Click on an Annual Certification form. You can also bulk review annual certification reports with no outside activities.
- Review the form details and scroll to the bottom of the form for available actions.
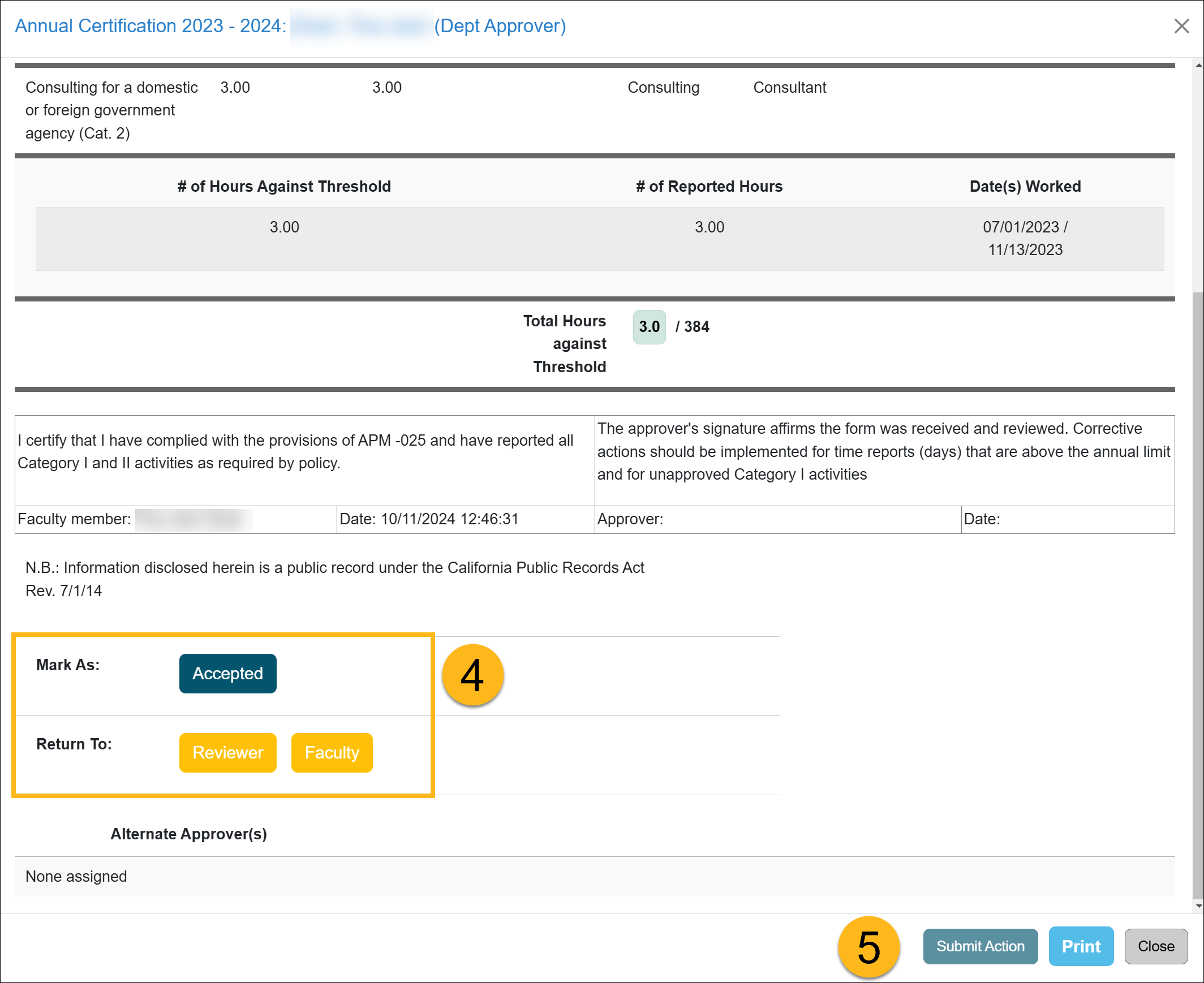 Actions:
Actions:
- Accepted - Select Accepted if the Annual Certification report is accurate and no further information is required.
- Send Back to Faculty - Choose this option if additional information or corrections are needed to make a decision. When selected, a Note field will appear. Use this field to provide a clear and detailed explanation of why the report is being returned and specify the actions required from the faculty member. Once the faculty member makes the necessary corrections and resubmits the report, it will re-enter the approval workflow.
- Send Back to Reviewer - Use this option to return the report to the reviewer within your department or unit. Include detailed notes explaining the reason for the return and outlining the actions the reviewer needs to take.
- Click the Submit Action button.
Related Articles
Health Science Approver (APM 671)Annual Certification
Annual Certification (Bulk Approval)
Outstanding Form(s) Preventing AC
Annual Certification Reports
AC Not Submitted Watchlist
Last Modified: 2020-08-27 10:01:10.883553-07
