Home > Training > General Campus Faculty (APM 025) > Deans and Faculty Administrators Workspace Overview
Deans and Faculty Administrators Workspace Overview
This article provides an overview of the Dean and Faculty Administrator 100% workspace.
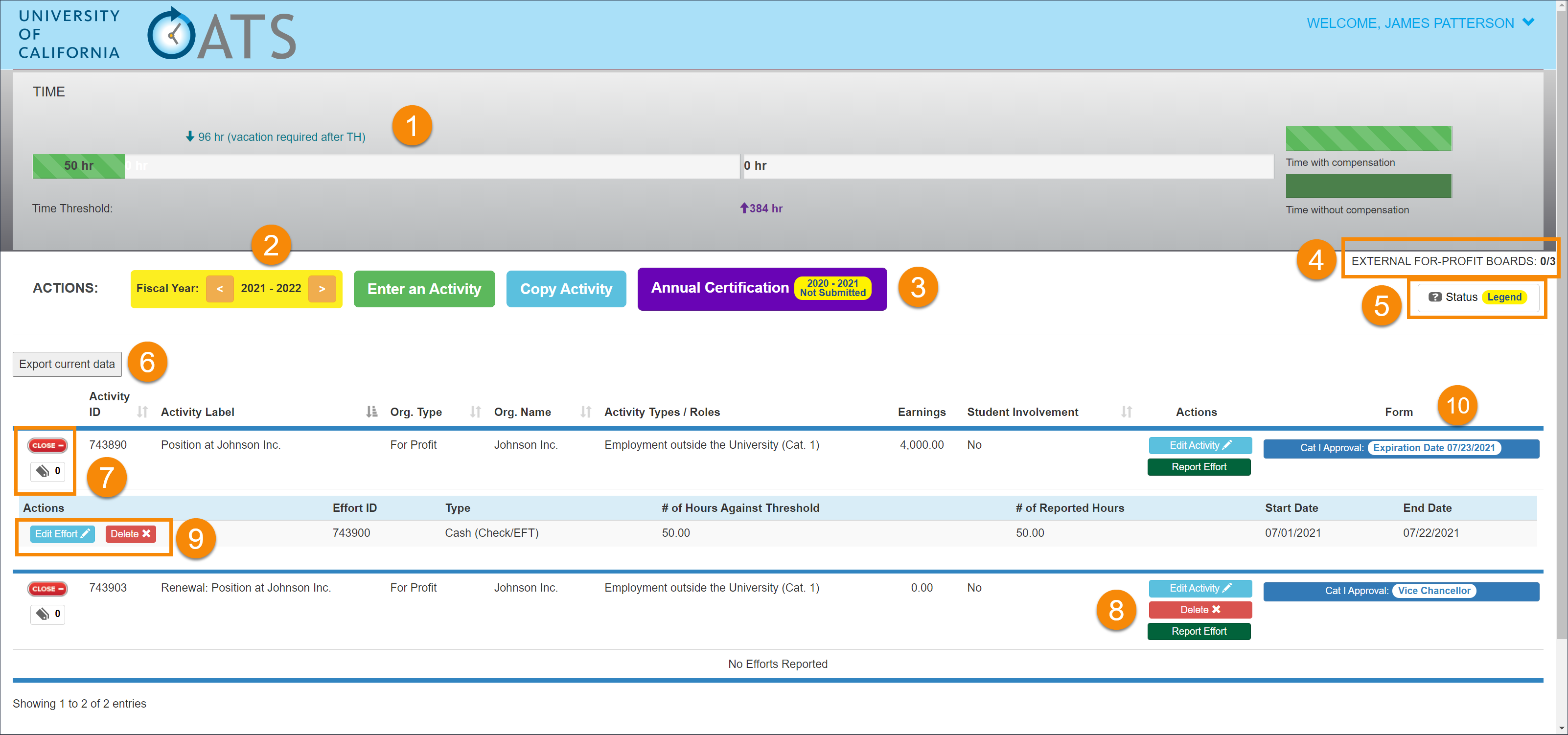
- Time Threshold - The time threshold bar displays the number of hours you've reported and your time threshold. The threshold will indicate how much of the time was compensated and not compensated.
- First bar - The first bar shows the number of hours you have reported within your threshold.
- Second bar - The second bar indicates the number of hours you have reported outside of your threshold.
- Fiscal Year Indicator - The fiscal year indicator shows the fiscal year you are currently viewing and allows you to toggle between fiscal years.
- Actions:
- Enter an Activity - Click the 'Enter an Activity' button to add a new activity to your workspace.
- Copy Activity - Click to copy an activity from a previous fiscal year to the new fiscal year.
- Annual Certification - The annual certification button will appear in your workspace when it is time to annually certify. Click the 'Annual Certification' button to view and certify your reported activities and effort from the previous fiscal year.
- Approver's View - Select the 'Approver' button to enter the Approver workspace. While in the Approver workspace you may select the 'Faculty' button to return to the faculty workspace.
- External For-Profit Boards - Indicates the number of external boards currently held, based on your submitted activities.
- Status Legend - The "Status Legend" shows the different form statuses and how activities are categorized in UC OATS.
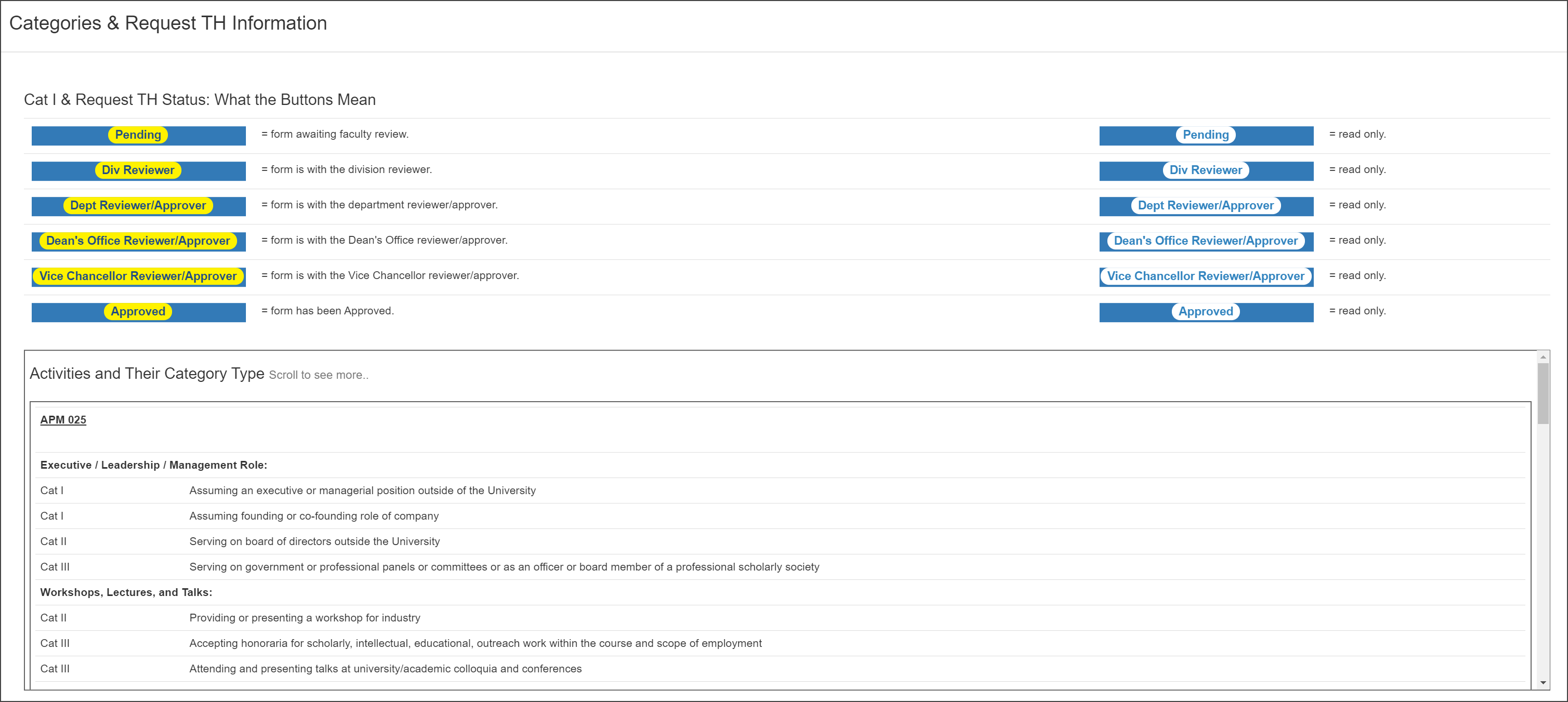
- Export Current Data - The "Export Current Data" button downloads the displayed data into an Excel spreadsheet.
- Activity List - The activity list shows all reported activities. The following options appear once an activity has been reported.
- Open button - Click the "Open" button to view reported effort.
- Close button - Click the "Close" button to hide reported effort.
- Notes button - Click to view or add activity notes. Activity notes are not private. Reviewers and approvers with access to the activity can view notes and attachments.
- Actions: The options below the "Actions" header allow you to modify the activity.
- Edit Activity - The "Edit Activity" button allows you to make changes to the activity label, organization type, and organization name. You can also add student involvement to an activity.
- Delete - The "Delete" button allows you to delete an activity from the workspace.
- Report Effort - The "Report Effort" button enables you to report effort spent on the outside activity.
- Effort Actions - The "Effort actions" options allow you to edit and delete activity effort.
- Edit Effort - Select "Edit Effort" to modify reported effort.
- Delete - Select "Delete" to remove effort.
- Forms - The forms section displays the prior approval form(s) for the activity. The current status of the form is listed in real-time on the form.
Related Articles
General Campus Faculty (APM 025)Log into UC OATS
Faculty workspace overview
Deans/Fac. Admin. workspace overview
Faculty time threshold
Tip of the day
Last Modified: 2020-08-27 10:01:21.431153-07
